If you've reached this page, you probably have issues with AT&T U-Verse service using a Motorola NVG510 modem. Most of the issues and their solutions are described in the FAQ page.
The main issue you might encounter is that not all websites load, or that pages load partially, with images not appearing or partially loading.
The problem is in the NVG510, not with AT&T or your network. For the technically oriented, the problem is that the NVG510 has a short timeout for DNS responses - it gives up before the answer comes back.
There are two solutions to this issue. One of them is to add a router between the NVG510 and your devices, and set the NVG510 into bridge mode. This is described in answer 6 of the FAQ page. This is the solution I recommend because it does not require changing settings on every device which connects to the network.
The second solution is to change settings manually on each computer/phone/device which you use to surf the net. Following are instructions for each operating system:
Windows 7/Windows XP
Follow the instructions here: http://windows.microsoft.com/en-US/windows-vista/Change-TCP-IP-settings. After step 3, jump to step 6.
When entering the DNS server addresses, use either "8.8.8.8" for Primary DNS and "8.8.4.4" for secondary DNS, or use AT&T's addresses. To use AT&T's addresses, go to the NVG510 setup page (typically at http://192.168.1.254), and under Broadband->Status, copy the two numbers next to "Primary DNS" and "Secondary DNS".
Mac OS X
Go to Apple->System Preferences->Network
On the WiFi connection, choose "Advanced", and then the "DNS" tab.
Press the small "+" sign below the left window, and add the addresses "8.8.8.8" and "8.8.4.4" (you will need to use the "+" sign twice).
These are Google's public DNS servers. If you prefer to use AT&T's server, go to the NVG510 setup page (typically at http://192.168.1.254), and under Broadband->Status, copy the two numbers next to "Primary DNS" and "Secondary DNS"
iPhone/iPad
Go to Settings > WiFi and touch the ">" right next to your network name. This brings up the connection details. Go to the "DNS" line towards the bottom. By pressing it, you will be able to edit it. Delete whatever is entered there, and enter either "8.8.8.8" for using Google's public DNS, or AT&T's DNS address.
To find AT&T's DNS address, go to the NVG510 setup page (typically at http://192.168.1.254), and under Broadband->Status, copy the number next to "Primary DNS".

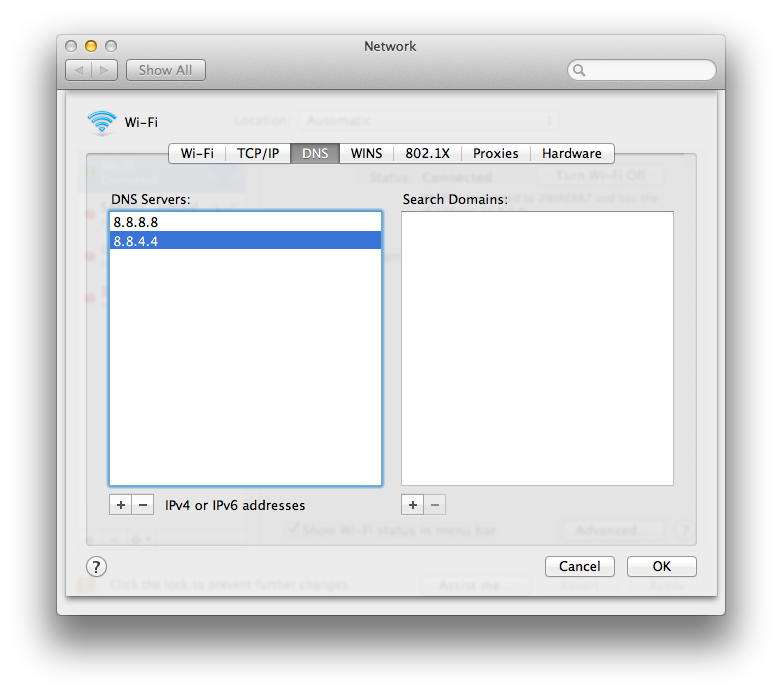
Comments are closed.